Após capturar os videos que voce deseja, saia do jogo e abra o Windows Movie Maker clicando em Iniciar > Programas > Windows Movie Maker.
Essa será a sua area de trabalho no Editor:
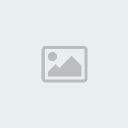
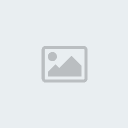 Configurações do Windows Movie Maker:
Configurações do Windows Movie Maker:No Windows Movie Maker você pode também ajustar suas proprias configurações caso queira. Essas configurações serão o padrão a cada nova tarefa, efeito ou transição entre video. Entre essas configurações você também pode selecionar o tempo que desejar para o Movie Maker salvar o projeto automaticamente, essa é uma ferramenta muito util caso falte luz, o pc trave ou reinicie do nada, então caso isso acontessa ele ja terá salvo uma cópia do projeto que será exibido assim que o pc voltar ao normal e o Windows Movie Maker for executado novamente. Para alterar essas configurações clique em "Ferramentas" e depois em "Opções...".
As configurações são divididas em:
Geral:Opções gerais: aqui você coloca seu nome ou apelido como criador dos vídeos onde diz "Autor padrão". Abaixo você escolhe o local que quer que seja a armazenação temporaria de seus vídeos ou projetos. Abaixo você escolhe também se deseja abrir o último projeto na inicialização, caso queira, marque essa opção. Mais abaixo tem a opção de Salvar informações de Recuperação Automática, não desmarque essa opção pois é de extrema importância, apenas selecione ao lado o tempo que deseja para o programa salvar o projeto. E abaixo disso tem a opção para baixar codecs automaticamente, essa opção não é muito util pelo fato do WMM ja possuir um codec próprio, sendo assim não há necessidade que ele procure e baixe da internet algum novo.

 Avançado:
Avançado:Durações Padrão: Aqui você configura a duração padrão de uma foto/image adicionada ao video e também pode configurar o tempo que deve ter uma transição como padrão. Não é aconselhavel deixar muito tempo como o padrão, sento o tempo de duração da imagem 5 segundo e transição 1,25 segundos já está ótimo, mas caso queira mudar não há problema algum.
Propriedades de um vídeo: Aqui você seleciona o formato do vídeo e sua taxa de proporção, eu uso formato PAL e taxa de 4:3, nessas configurações não é muito bom mecher pelo fato delas auterarem a exibição do vídeo.
Email: Aqui você seleciona o tamanho máximo padrão para um video que será anexado a um e-mail.
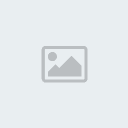
 Compatibilidade:
Compatibilidade:Filtros: aqui você seleciona os programas instalados no PC que sejam referentes a mídia para serem os seus filtros durante a edição. Alguns são bons de ter instalado no PC, como é o caso do RadLight e do Nero. Esses dois programas são ótimos para serem usados como filtros durante a edição, então procure ter algum deles instalados no seu pc (eu tenho os dois, é aconselhavel). Caso não queira deixar algum de seus programas como filtro, basta desmarca-lo. Mas não é aconselhavel desmarcar seus filtros a menos que algum deles seja defeituoso, em caso de defeito é necessario desmarca-lo.


Após configurar tudo ja pode começar a edição do video.
Então no canto esquerdo ficam as "Tarefas de filmes", que possuem:
1. Capturar vídeos:Capturar do dispositivo de vídeo: captura video diretamente da webcam e grava o som diretamente do microfone. Antes de começar deve ajustar o audio do microfone e ter uma webcam instalada adequadamente. Na segunda parte você nomeia o filme e escolhe qual pasta deseja salvar (a pasta Meus Videos é padrão do WMM). Então avançando você escolhe a qualidade do video, que pode ser o padrão (mais utilizado) ou então outra configuração especial clicando em "Outras Configurações". Após selecionar a opção que necessaria, você já poderá começar a gravar um video diretamente de sua Webcam clicando em "Iniciar Captura", parar de gravar clicando em "Parar Captura" e gravar novamente seguindo esse processo quantas vezes quiser. Após concluir o video ele será salvo na pasta "Meus Videos".
Importar vídeo: aqui você seleciona do seu PC os videos que deseja trazer para a area de trabalho para serem editas. Para fazer isso, clique em "Importar vídeo" e selecione em seu PC o(s) video(s) que deseja editar e clique em "importar". No caso de videos capturados no jogo é frequente que estejam na pasta C:\Fraps, então vá até a pasta e escolha todos videos que deseja trazer para a area de trabalho.
Importar imagens: aqui você seleciona do seu PC imagens que deseja colocar no video, muito util para adicionar fotos ou Screen Shots aos videos. No meu caso costumo usar um slogan que se tornou padrão em meus videos. Para traze-lo para a area de trabalho clique em "Importar imagens" e selecione em seu PC a imagem que gostaria de colocar durante, no inicio ou no final do video (podem ser utilizadas quantas imagens quiser, não há limite). Após selecionar a imagem/foto, clique em "importar".
Importar áudio ou música: aqui você seleciona do seu PC as musicas que deseja colocar em seu video enquanto passam as imagens. Em muitos videos é fundamental ter uma musica de fundo. Para trazer para a area de trabalho a(s) musica(s) que deseja ser usada, clique em "Importar áudio ou música" e selecione em seu PC a musica que gostaria de deixar como som para o seu video. Após selecionar a(s) musica(s) clique em "importar".
Após seguir os primeiros passos citados acima, você ja fez o básico para começar a edição de seu video. Já trouxe para a area de trabalho todos os componentes necessarios para a edição, então agora você deve arrastar para a linha de tempo as musicas, videos capturados e imagens que deseja para a edição. Para isso clique e arrasta as partes desejadas até a linha de tempo na ordem que você prefere que sejam exibidas.


O resultado será esse na linha de tempo:


Mas espera... você arrastou para a linha de tempo mas ainda falta alguma parte que queira por a mais? Não tem problema, mande importar novamente o que você deseja, mas infelizmente após importar outro video novo para a area de trabalho, o video substituirá o que ja estava la antes, sendo assim só mande importar um novo video se ja houver arrastado o antigo para a linha de tempo.
Seu video ja está em certo ponto ja "pronto", se quiser ja pode finalizar a edição como está. Porém o editor ainda tem muito a proporcionar, se quiserem continuar vale a pena.
Na parte direita da area de trabalho se encontra a Tela de Exibição. Nela você pode assistir o resultado temporario de seu video seguindo os mesmos padrões de exibição de um JukeBox, contendo Play[1] e Stop[2]. Mas não é apenas isso, ele possue também as opções: Voltar[3] (Ctrl + Alt + Seta para esquerda), Quadro Anterior[4] (Alt + Seta para esquerda), Próximo Quadro[5] (Alt + Seta para direita), Avançar[6] (Ctrl + Alt + Seta para direita), Cortar*[7] e Capturar Imagem**[8].


Cortar*: com esse recurso, você pode dividir um video em quantos quiser. Basta clicar na cena que deseja cortar, e logo em seguida deve arrastar o marcador azul até a area a ser cortada. Após escolher a area clique em Cortar e seu video será dividido exatamente na parte que você marcou.
Capturar Imagem**: tira uma foto da imagem que está na tela de exibição. Muito util para tirar fotos de certos momentos de algumas cenas de videos. Para isso, enquanto estiver rodando o video na tela de exibição, pare o video clicando em Pause e utilize as opções "Quadro Anterior" e "Próximo Quadro" para se aproximar do momento em que queira capturar a imagem. Após capturar a imagem, escolha onde deve ser salva, e automaticamente uma copia será adicionada na area de trabalho do WMM.
CONFIRAM A PARTE 2!!!https://overkillbrasil.forumeiro.com/ob-tutoriais-f15/como-usar-o-windows-movie-maker-parte-2-t66.htm
